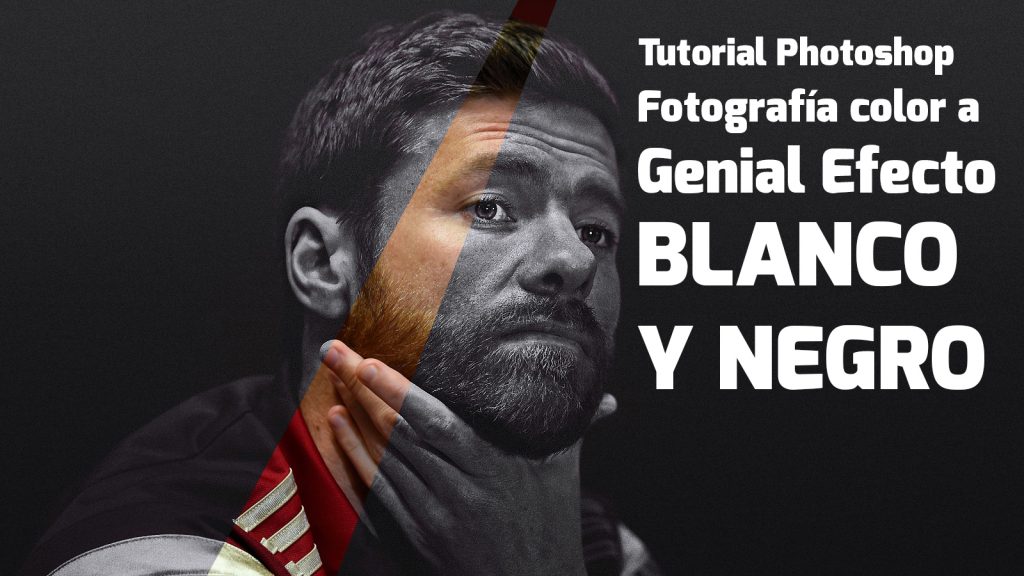
Les enseño a partir de una fotografía a color, cómo crear un genial efecto Blanco y Negro désde el Photoshop. Son varios pasos pero el resultado es magnífico y profesional.
Cabe recordar que los parámetros y características compartidas en este tutorial, no aplican para todas las imágenes que queramos manipular, recuerden que cada fotografía es tomada de distinta manera, la iluminación, colores y detalles siempre serán distintos.
Inclusive podrán omitir algunos pasos, lo que si es genial, es que el procedimiento es el mismo, ya ustedes deben jugar con los parámetros de los efectos y configuración de cada paso, con el fin de buscar siempre un resultado optimo.

Tutorial Photoshop – Cómo crear genial efecto Blanco y Negro
Primero vamos a ajustar la iluminación de los colores individualmente, después de manipular nuestra fotografía a color, dandole retoques en el caso de imperfecciones y necesidad de ajustes, vamos a duplicar la capa ya retocada.
Agregar capa de ajuste Blanco y negro, poner en modo de fusión (luminosidad), debemos intentar intensificar un poco los tonos de piel y agregar iluminación a los colores.
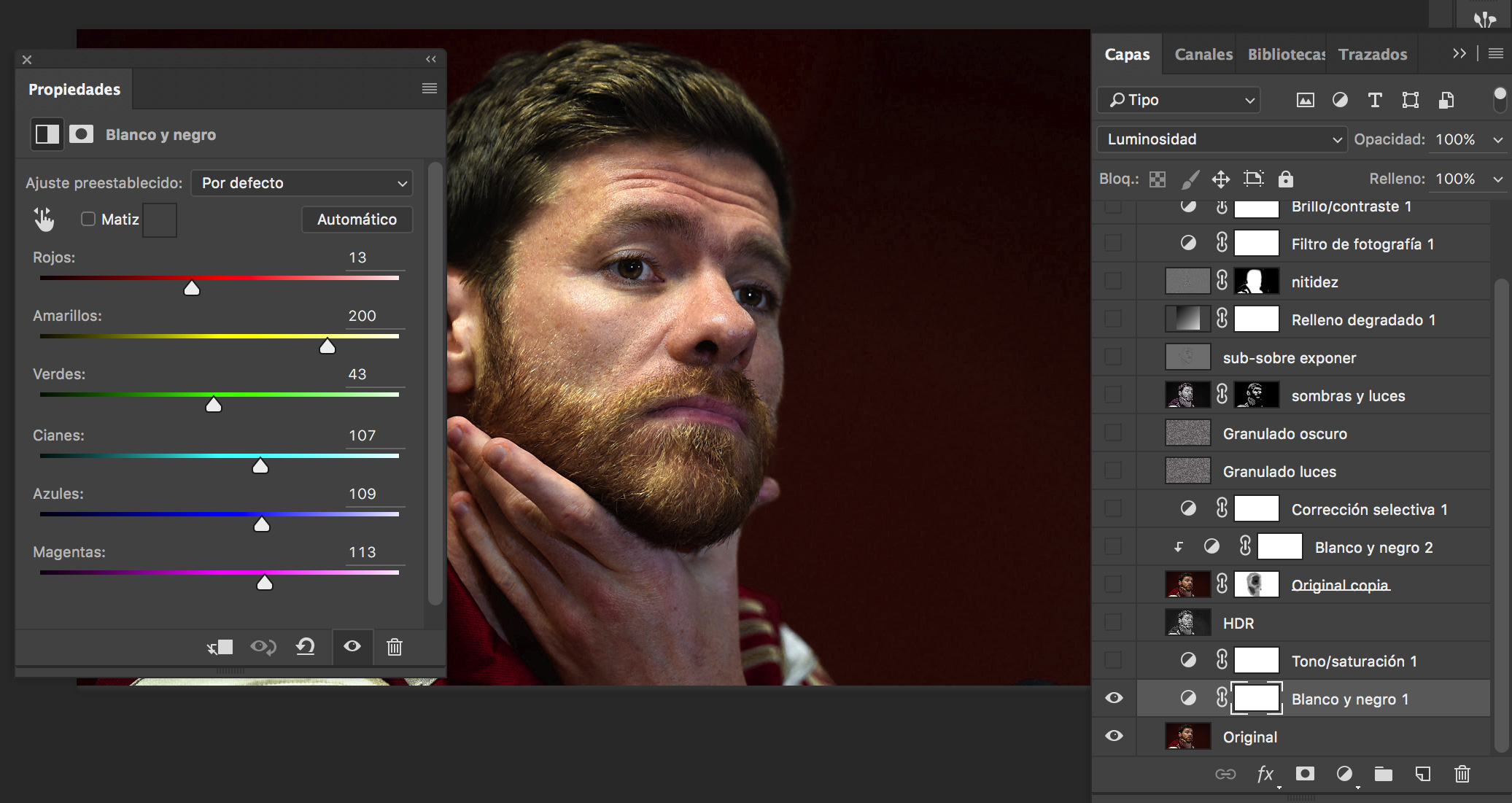
Agregar capa de ajuste (Tono/Saturación), seleccionar solamente los rojos y procurar desaturar un poco y quitar un poco la iluminación en este caso.
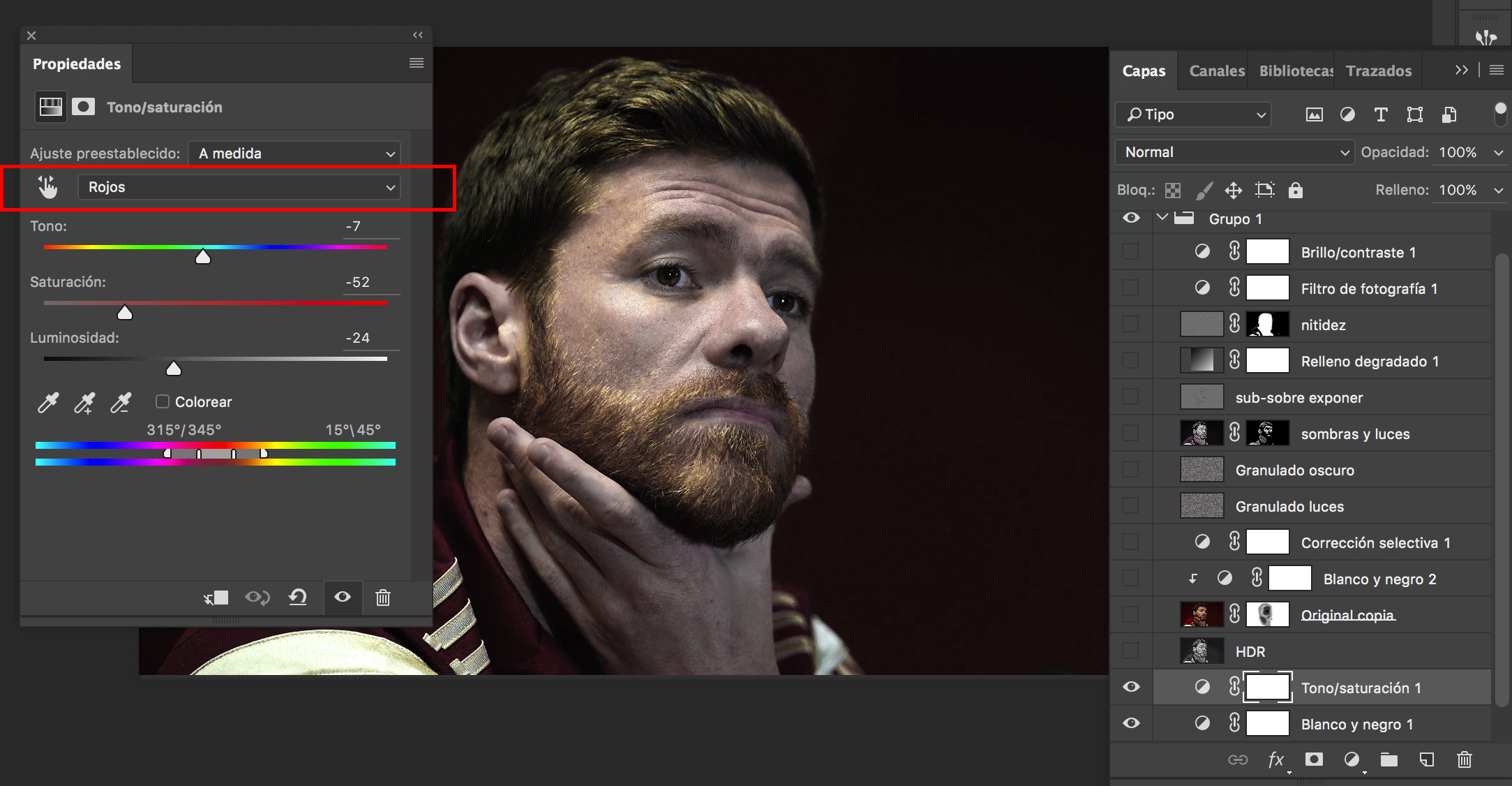
Ir y dar clic al menú / Imagen / Duplicar… Este procedimiento nos creará un documento duplicado con las mismas capas que llevamos implementadas.
En nuestro archivo duplicado, daremos menú / Imagen / Ajustes / Tonos HDR… Damos ok para que combine todas las capas y podamos aplicar los parámetros HDR necesarios, en la ventana que aparece como primer paso, reducir toda saturación en Ajustes.
De ahí jugaremos con el resplandor de borde, procurando crear con el radio e intensidad un contraste marcado, en Tono y detalle agregamos poca Gamma, exposición y detalle, en Avanzado quitamos las sombras. Luego seleccionamos todo el lienzo, copiamos y regresamos a nuestro archivo original y pegamos.
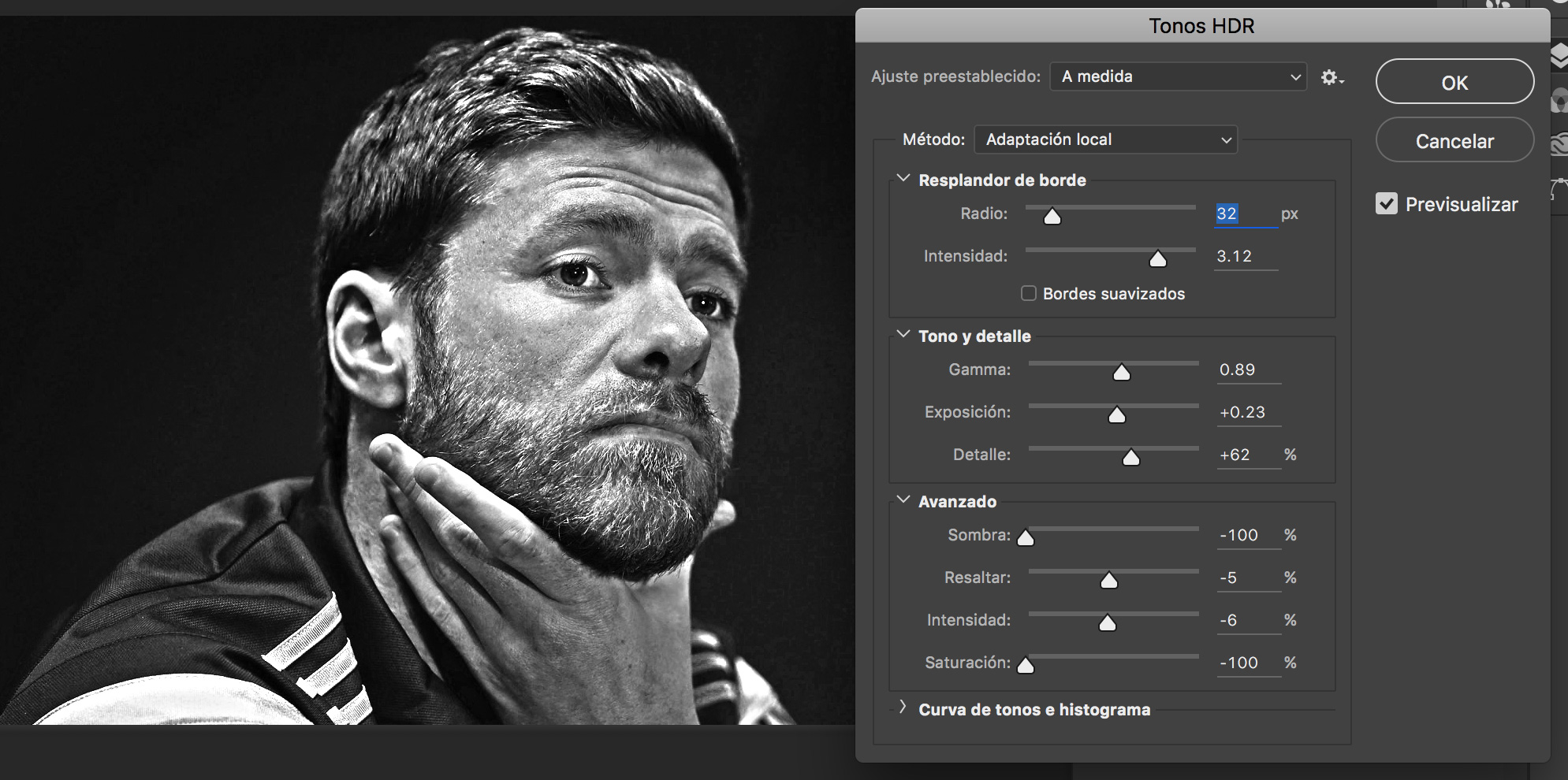
Duplicamos nuestra capa original de nuevo y la movemos encima de todas.
Agregamos capa de ajustes de efecto Blanco y Negro, presionamos botón derecho sobre ella y clic en Crear máscara de recorte, damos clic en capa original duplicada y agregamos una mascara de capa.
Con nuestro pincel con color negro y una opacidad de pincel no máxima a 40%, empezamos a descubrir las áreas iluminadas en ojos, pómulos, cabello y demás, procurando ir reduciendo nuestra opacidad de pincel conforme pintemos sobre la máscara.

Damos clic en nuestra capa del efecto Blanco y Negro 2 y agregamos una capa de ajustes Corrección selectiva, solo vamos a modificar el color negro, reducir un poco el cyan, aumentamos un poco el magenta, reducimos un poco el amarillo y aumentamos un poco el negro.
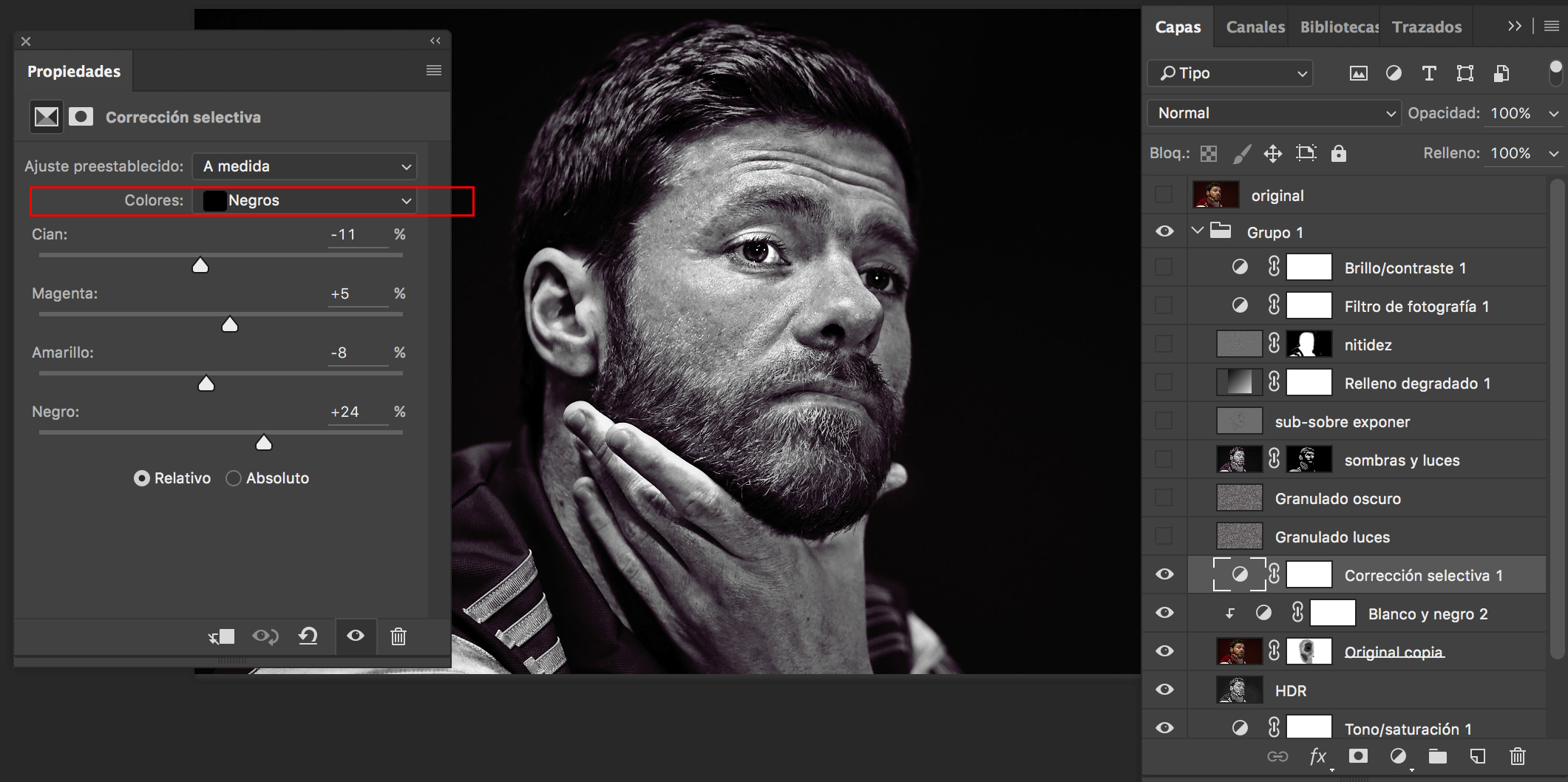
Agregaremos un efecto granulado, pueden buscar una imagen desde internet a su gusto o aplicar el efecto con filtro de ruido como lo explico a continuación.
Vamos a agregar una capa vacía, con el bote de pintura y la rellenamos con un gris medio, luego nuestra herramienta de color frontal y de fondo la ponemos en blanco y negro por defecto, de ahí, nos vamos al menú / Filtro / Ruido / Añadir ruido…
En cantidad dependerá del tamaño de nuestro archivo, en este caso no pasó de 15%, activamos Gaussiano y la casilla de Monocromático, damos ok.
La capa de efecto granulado la ponemos en modo de fusión Aclarar y que no pase del 40% de opacidad.
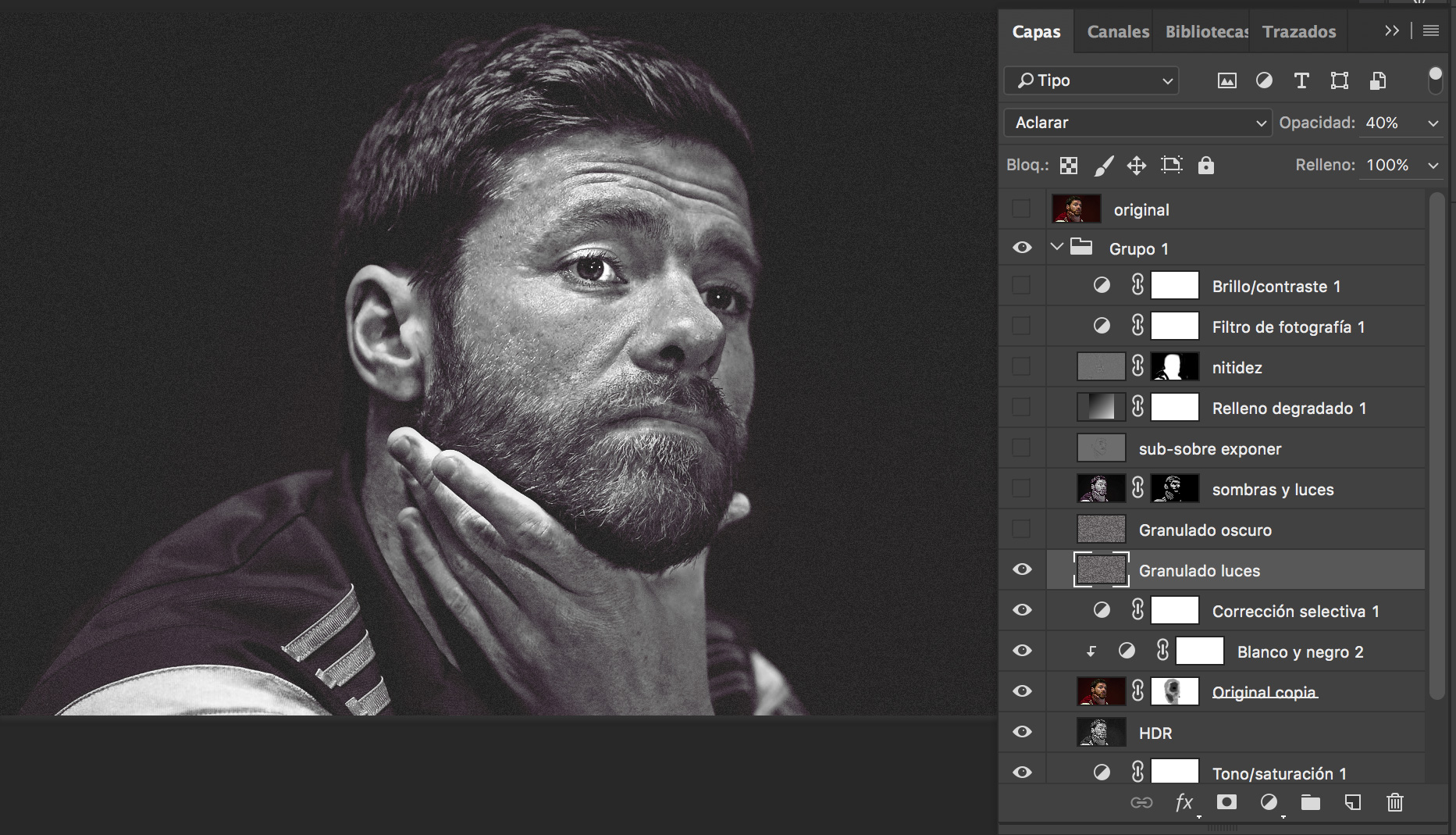
Duplicamos la capa de efecto granulado y cambiamos su modo de fusión a Subexposición lineal.
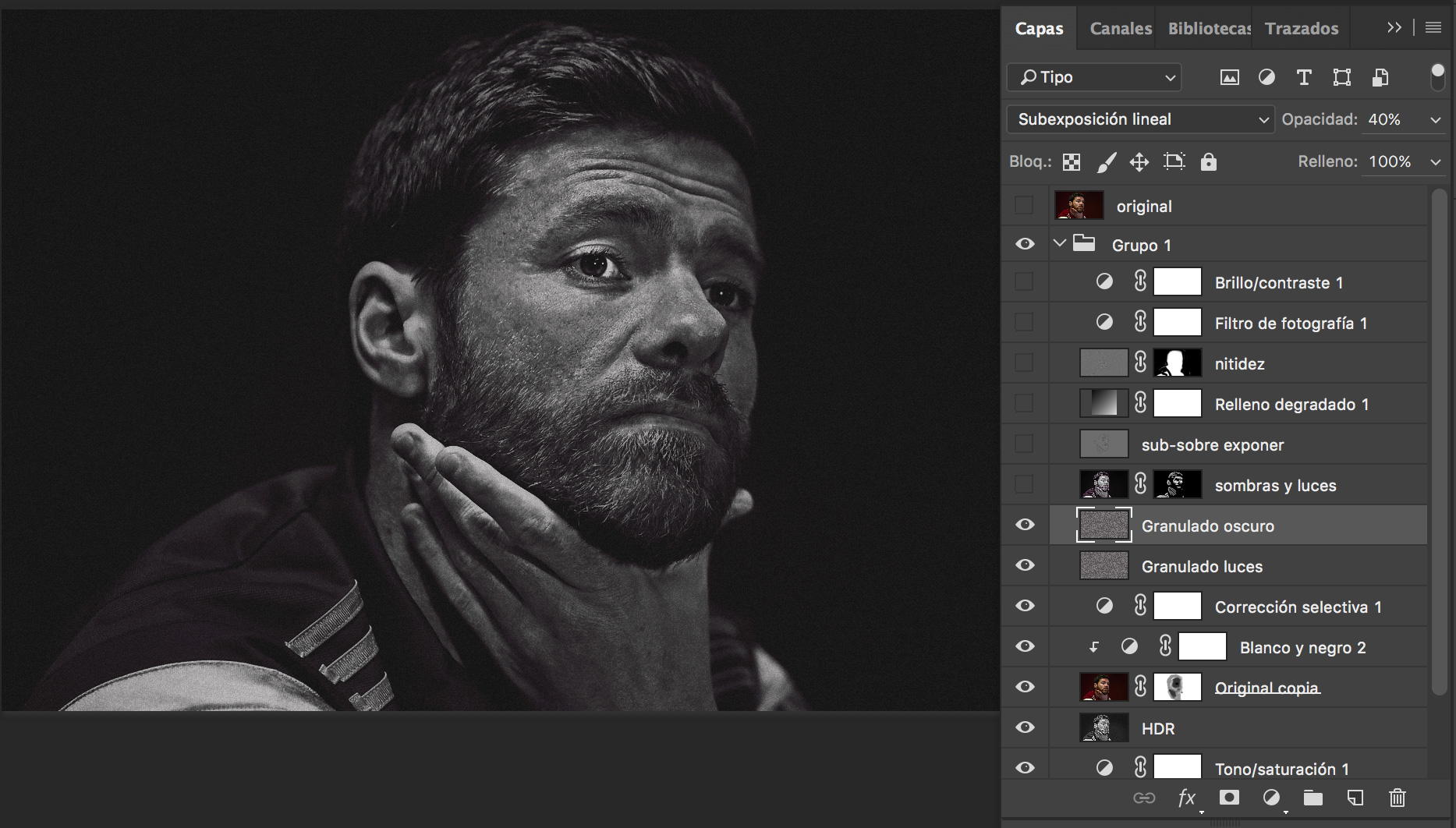
Recuerden que si no crean el efecto granulado, la imagen que hayan elegido de internet, solo apliquen el modo de fusión y la opacidad que acabamos de explicar.
Seleccionamos todas las capas a excepción de los efectos granulados, duplicamos capas seleccionadas, damos botón derecho a cualquiera de ellas y clic en combinar capas. Movemos la capa encima de todas.
Añadir máscara de capa a esta, rellenamos de color negro la máscara, seleccionamos nuestro pincel y el color blanco usando una opacidad no mayor a 35%, como nota, siempre que pintemos una máscara, debemos ajustar el tamaño d nuestro pincel.
Después de ajustar pincel, vamos a pintar todas las zonas iluminadas de manera gradual, verán como estas zonas se irán resaltando.

Vamos a agregar una capa nueva pero desde nuestro menú / Capa / Nueva / Capa… En la ventana emergente, seleccionamos en Modo (Superponer), de ahí activamos la casilla de (Rellenar de un color neutro para Superponer (50% gris) y damos OK.

Con la herramienta de Sobreexponer, configurándola en Rango (Iluminaciones) y Exposición no máxima a 15%, si nuestra fotografía es muy visible el iris de los ojos y el área blanca, sobreexponemos sin exagerar.
Con la herramienta Subexponer, configurándola en Rango (Medios Tonos) y Exposición no máxima a 10%, resaltamos áreas negras del ojo, como la orilla del iris y su centro, subexponemos también un poco las pestañas, delineado de ojos, cejas, nariz, expresiones faciales, boca y demás zonas oscuras necesarias.
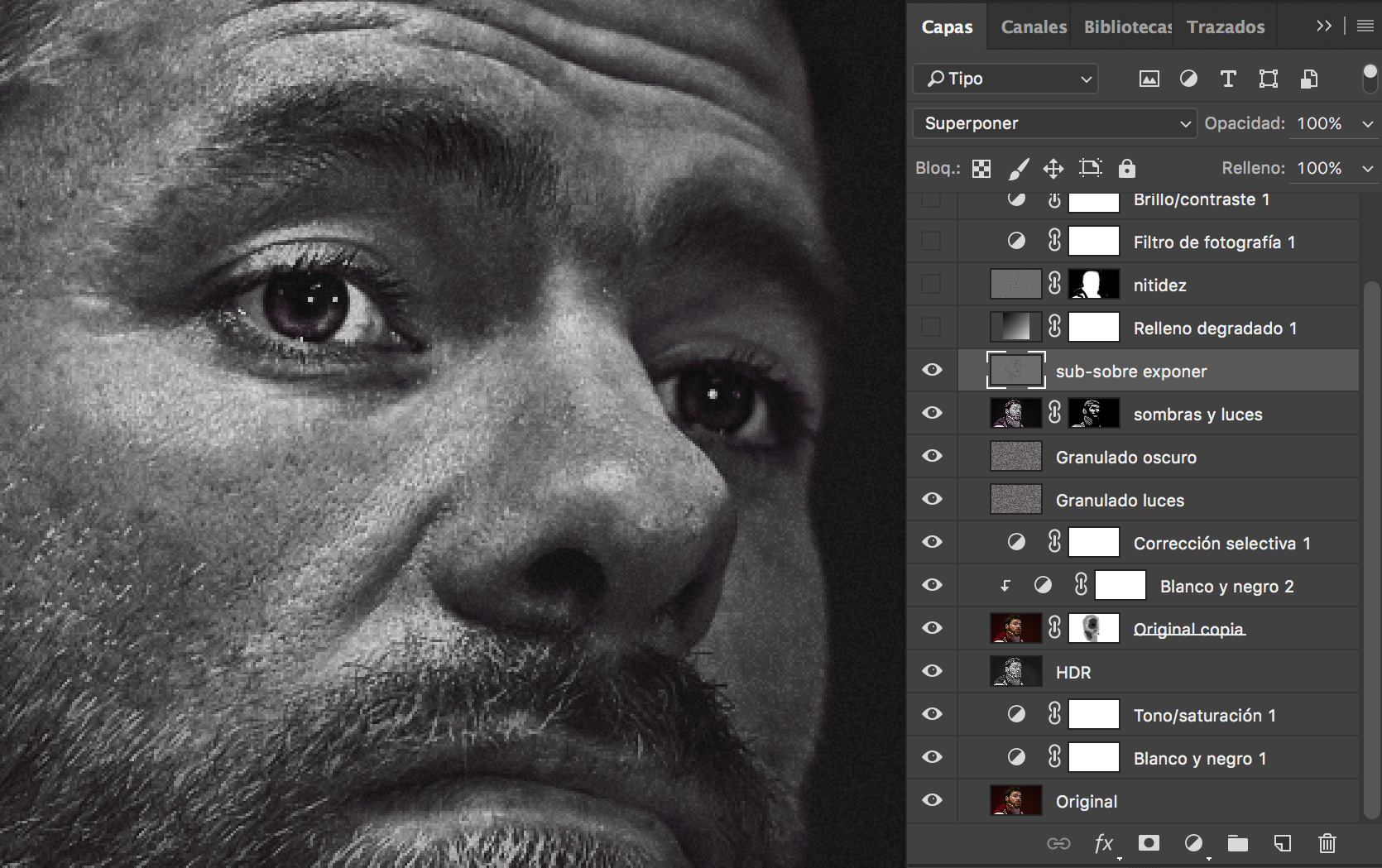
Si nuestra fotografía original es notable una incidencia de luz, agregamos desde el menú / Capa / Nueva capa de relleno / Degradado… Configuramos el Degradado con los colores de Negro a Blanco y a 100% de opacidad de color, luego ajustamos el ángulo dependiendo de la incidencia de luz en nuestra foto, en este caso la incidencia que seleccione fue Ángulo 90 grados.
Después de acomodado nuestro degradado, ponemos esta capa en modo de fusión (Luz suave) y que no pase de 40% de opacidad la capa.
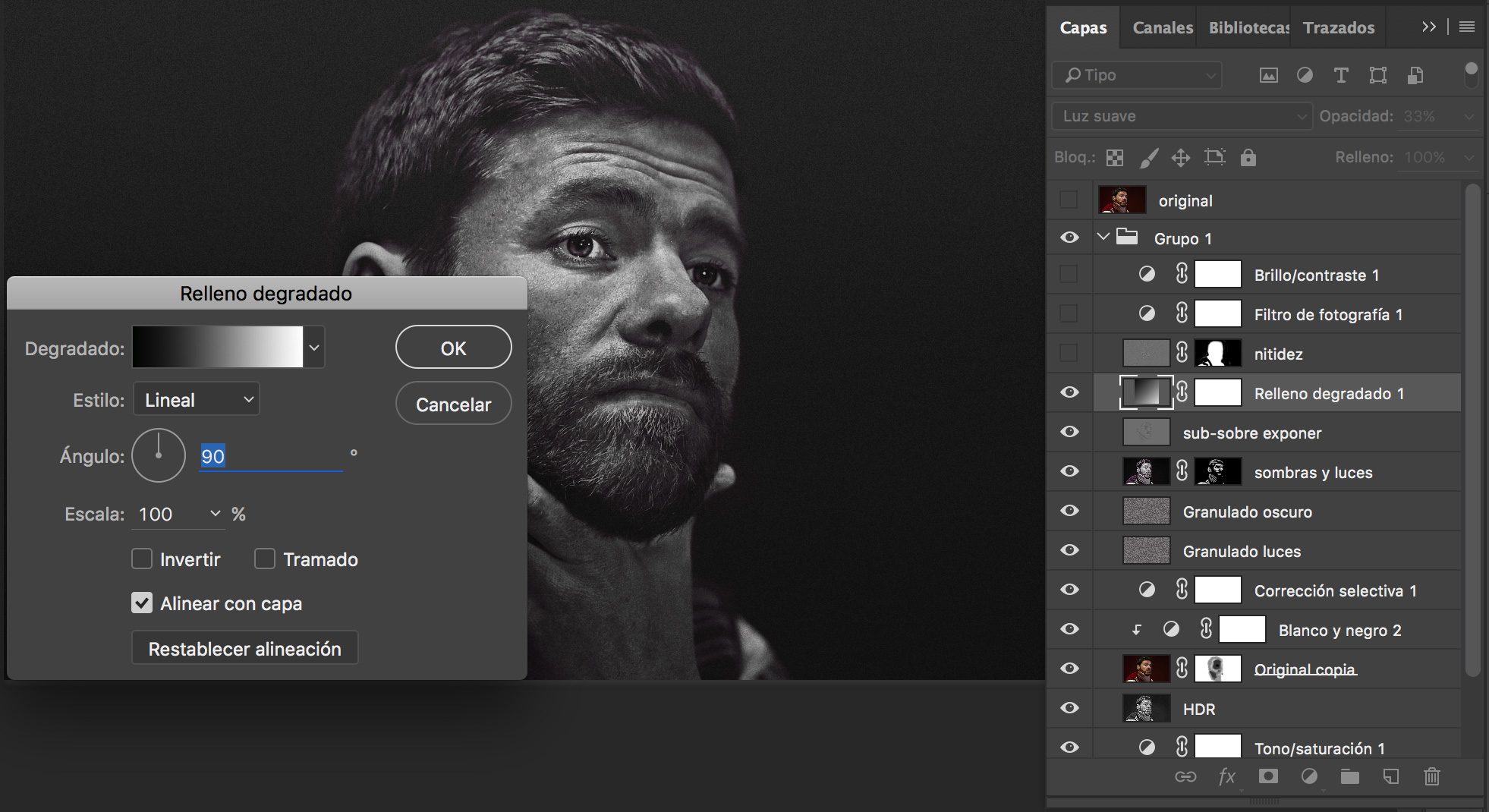
Procedemos a agregar nitidez a nuestro efecto Blanco y Negro. Duplicamos todas las capas de nuestro documento, combinamos capas, en menú / Filtro / Otro / Paso Alto…
Procuramos un porcentaje donde se alcance a ver un delineado y detalles de zonas iluminadas y oscuras. Ponemos la capa en modo de fusión (Luz lineal).
Si la fotografía en su fondo negro y áreas oscuras, se nota mucho el granulado, aplicaremos una máscara y ocultaremos el granulado a conveniencia.

Agregar capa de ajustes (Filtro de fotografía), seleccionamos filtro Azul con un rango entre 8 y 15% dependiendo de la tonalidad que queramos en nuestro efecto Blanco y Negro.
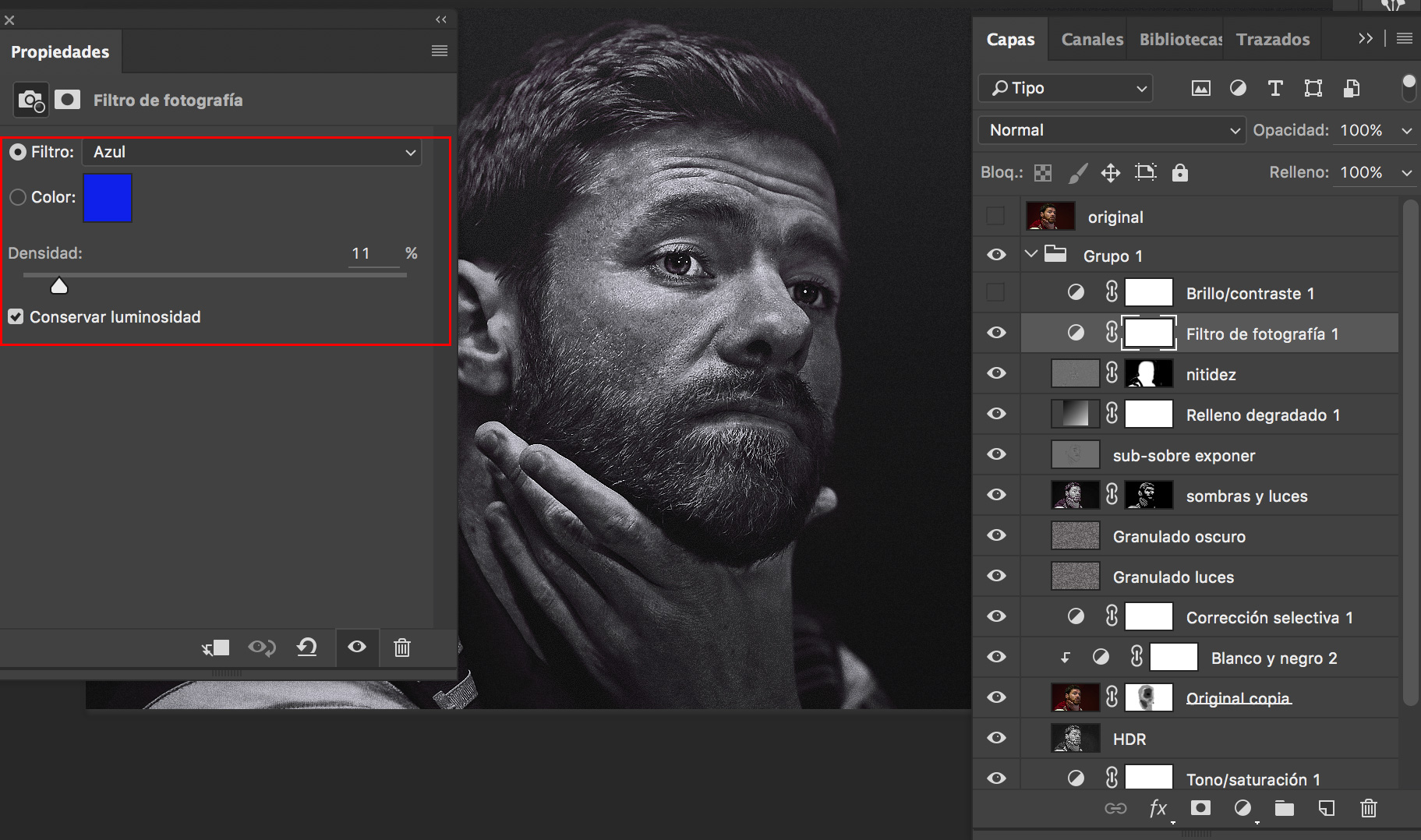
Por último agregar capa de ajustes (Brillo/Contraste), reducimos un poco el brillo y aumentamos un poco el contraste.
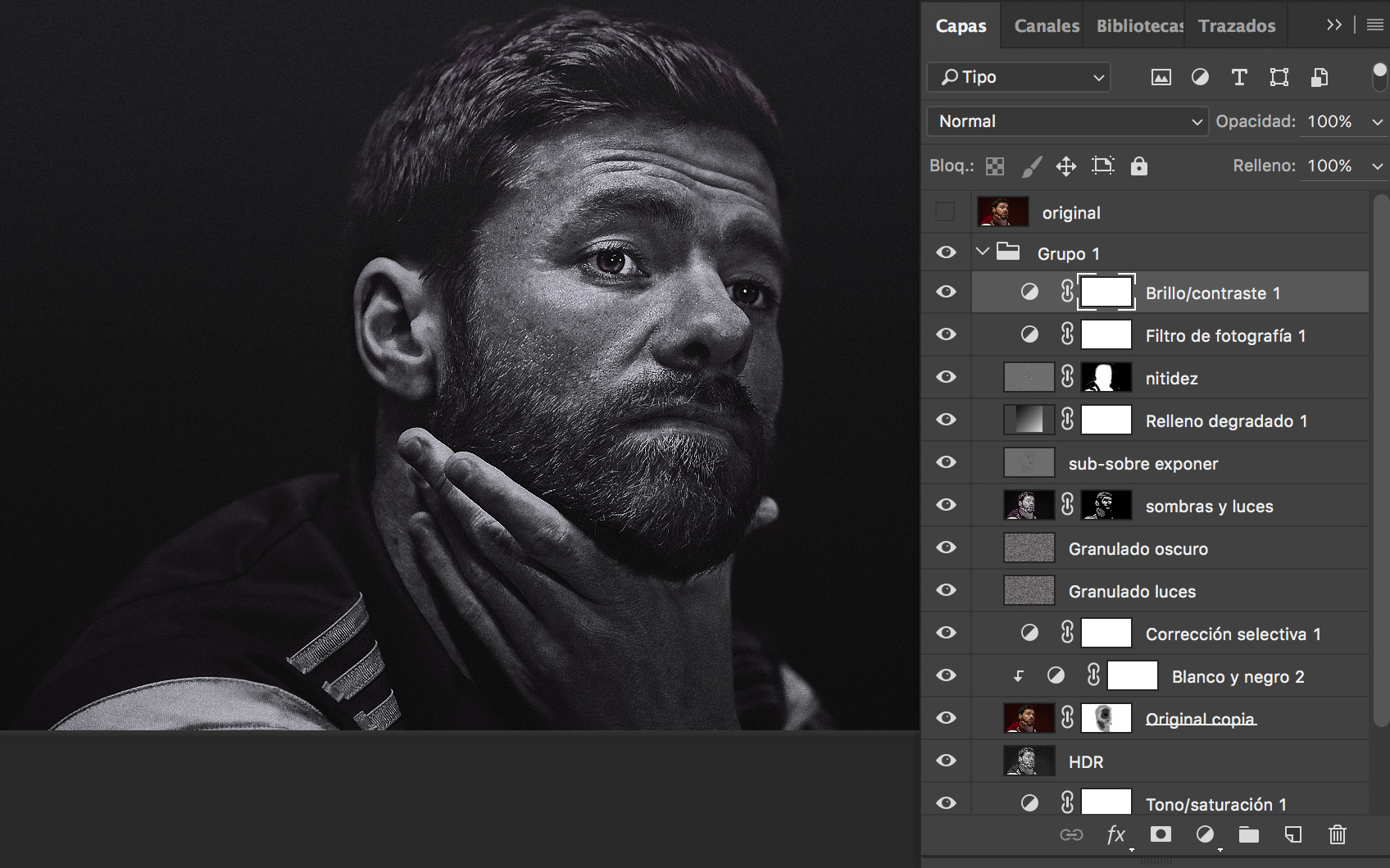
RECOMENDACIÓN. Si el resultado tinta un poco de color, podremos agregar una capa de ajustes sin modificar de (Blanco y Negro).
Listo, es todo el procedimiento, procuren practicar con varias fotografías con distintas composiciones en color, iluminación y detalles. Así se irán aprendiendo el procedimiento y aumentara el saber cómo configurar y aplicar los efectos en cada procedimiento.

